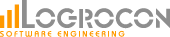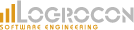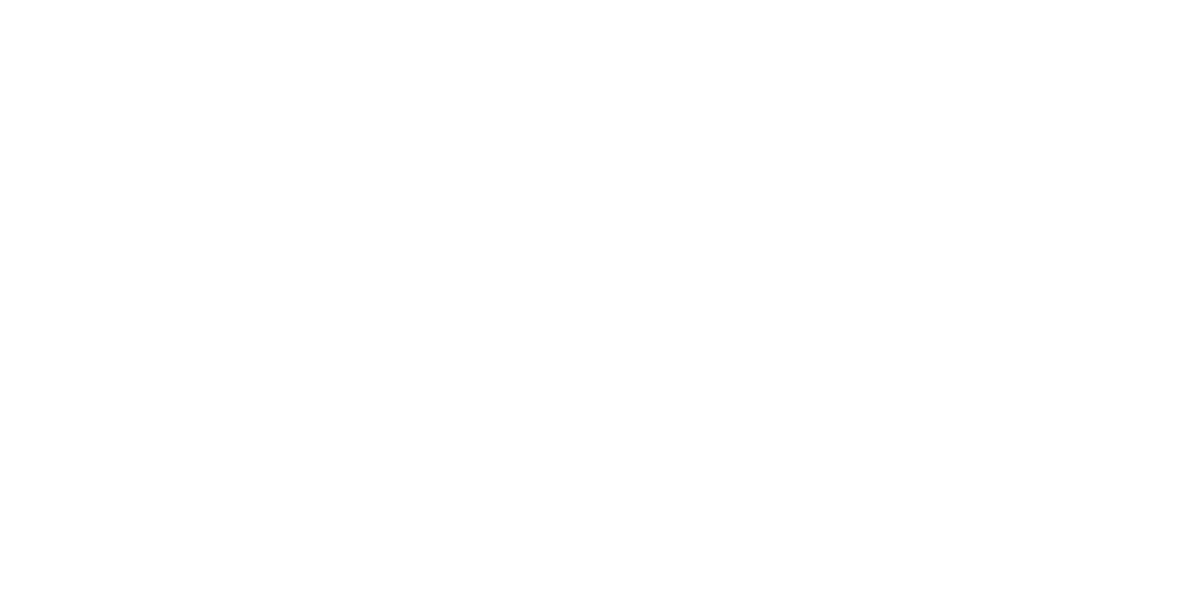
АЛЕКСЕЙ ЛОСЕВ
PlantUML в Visual Studio Code
В Visual Studio 2017 с удивлением обнаружил отсутствие проектов для моделирования (UML). Нет, можно запустить 2015, но держать две студии как-то не комильфо, да и при параллельном изменении диаграмм появляется проблема с потерей изменений того, кто сохранил не последним.
Оценивать эффективность процесса программирования количеством написанных строк кода — то же самое, что оценивать процесс создания самолёта по его весу.
© Бил Гейтс
© Бил Гейтс
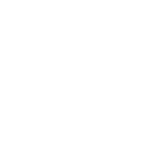
Алексей Лосев
Экс-директор по разработке
- Кандидат физико-математических наук.
- Microsoft MVP (Most Valuable Professional), Visual Studio and Development Technologies.
- 18+ лет личного стажа разработчика ПО на платформе .NET.
- 10+ лет управления командами разработки различного масштаба.
- 8+ лет преподавания разработки ПО в МГТУ им. Баумана.
- Выстраивание процессов разработки ПО по Agile (Scrum) и внедрение управления проектами по PMBOK.
- Управление разработкой банковского ПО в части ITSM информационной безопасности, внутренней автоматизации. Лучшие практики ITSM (ITIL).
В Visual Studio 2017 с удивлением обнаружил отсутствие проектов для моделирования (UML). Нет, можно запустить 2015, но держать две студии как-то не комильфо, да и при параллельном изменении диаграмм появляется проблема с потерей изменений того, кто сохранил не последним.
Озадачившись вопросом, что можно использовать для построения UML диаграмм, наткнулся на PlanUML. Что это такое? Да много чего. Нотация, парсер и куча плагинов к наиболее распространенным средам разработки. Существенным достоинством данного подхода является хранение диаграмм в виде plan-text, т.е. файл с моделью – это просто текстовый файл. При изменении файла несколькими людьми в параллели, даже если в результате коммитов он разъедется, всегда можно будет посмотреть, кто и какие изменения внес, и смержить их руками. Не все, к сожалению, радужно. Применить PlantUML для хоть немного серьезной ArchiMate диаграммы (да, он и это умеет) не получилось. То ли я не владею дао, то ли в случаях, когда расположение элементов играет существенную роль, его применять не получится. Но не суть, мы сегодня про UML, поэтому, устанавливаем и начинаем работать с PlantUml. Поехали.
Установка
1. В Visual Studi Code переходим в расширения и поиском находим PlantUML от jebbs-а. Ставим его.
2. Устанавливаем Java.
3. Перезагружаем компьютер.
4. Устанавливаем Graphviz.
Использование
Начнем с самого простого примера. В Visual Studio Code создаем новый файл и сохраняем его как Diagram с расширением, например, wsd.
В файле пишем:
Озадачившись вопросом, что можно использовать для построения UML диаграмм, наткнулся на PlanUML. Что это такое? Да много чего. Нотация, парсер и куча плагинов к наиболее распространенным средам разработки. Существенным достоинством данного подхода является хранение диаграмм в виде plan-text, т.е. файл с моделью – это просто текстовый файл. При изменении файла несколькими людьми в параллели, даже если в результате коммитов он разъедется, всегда можно будет посмотреть, кто и какие изменения внес, и смержить их руками. Не все, к сожалению, радужно. Применить PlantUML для хоть немного серьезной ArchiMate диаграммы (да, он и это умеет) не получилось. То ли я не владею дао, то ли в случаях, когда расположение элементов играет существенную роль, его применять не получится. Но не суть, мы сегодня про UML, поэтому, устанавливаем и начинаем работать с PlantUml. Поехали.
Установка
1. В Visual Studi Code переходим в расширения и поиском находим PlantUML от jebbs-а. Ставим его.
2. Устанавливаем Java.
3. Перезагружаем компьютер.
4. Устанавливаем Graphviz.
Использование
Начнем с самого простого примера. В Visual Studio Code создаем новый файл и сохраняем его как Diagram с расширением, например, wsd.
В файле пишем:
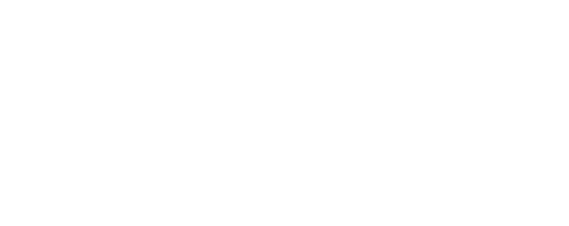
Нажимаем Alt+D и получаем нашу UML диаграмму:
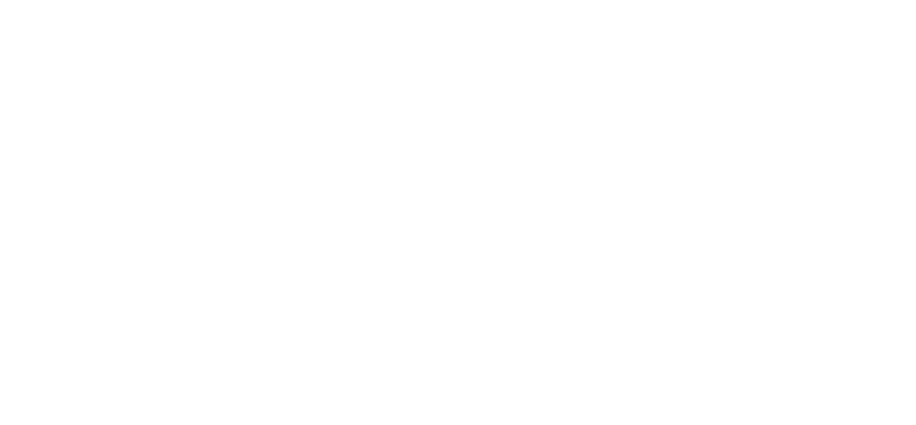
Экспорт
Открываем Command Palette (F1 или Ctrl+Shift+P) и набираем команду:
>PlantUML: Export Current Diagram
Открываем Command Palette (F1 или Ctrl+Shift+P) и набираем команду:
>PlantUML: Export Current Diagram
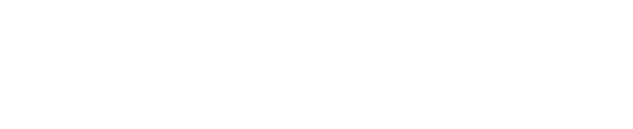
После нажатия Enter появляется набор расширений для экспорта:
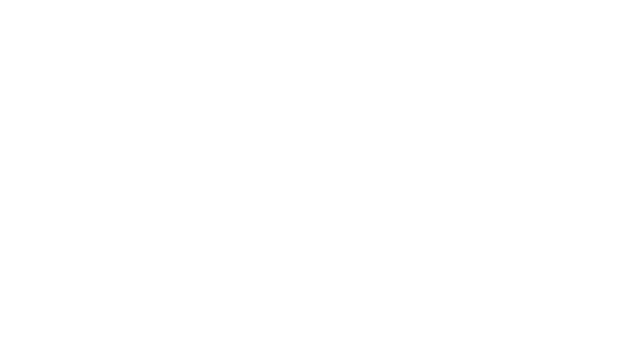
Выбираем png и в директории, где находился исходный файл, будет создана папка с именем диаграммы, в которой появится файл с расширением png, содержащий нашу диаграмму:
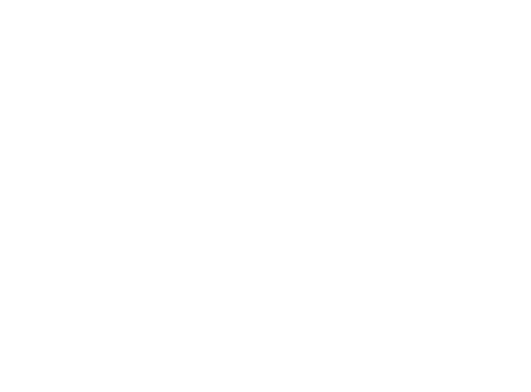
Вам также может быть интересно